SecureCRT's Command Manager is a mechanism for saving/sending regularly-used commands that can be stored in a tree view hierarchy similar to what you see in the Session Manager.
It can be thought of as being similar to SecureCRT's button bar, but in a tree-view version.
The Command Manager was introduced in SecureCRT 8.7 for Windows and SecureCRT 9.0 for macOS/Linux.
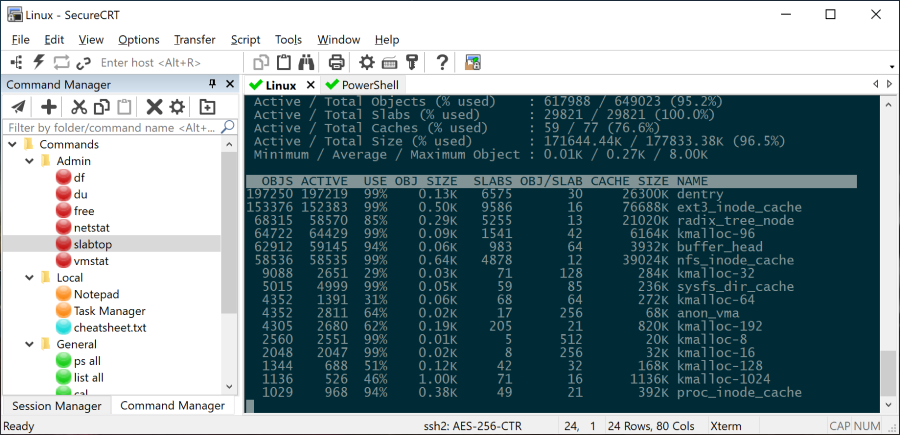
If you are currently using the button bar in SecureCRT and would like to transfer your button bar definitions into the Command Manager, here are the steps to take:
Install SecureCRT 8.7 or newer if you're on Windows, or install SecureCRT 9.0 or newer if you're on macOS/Linux.
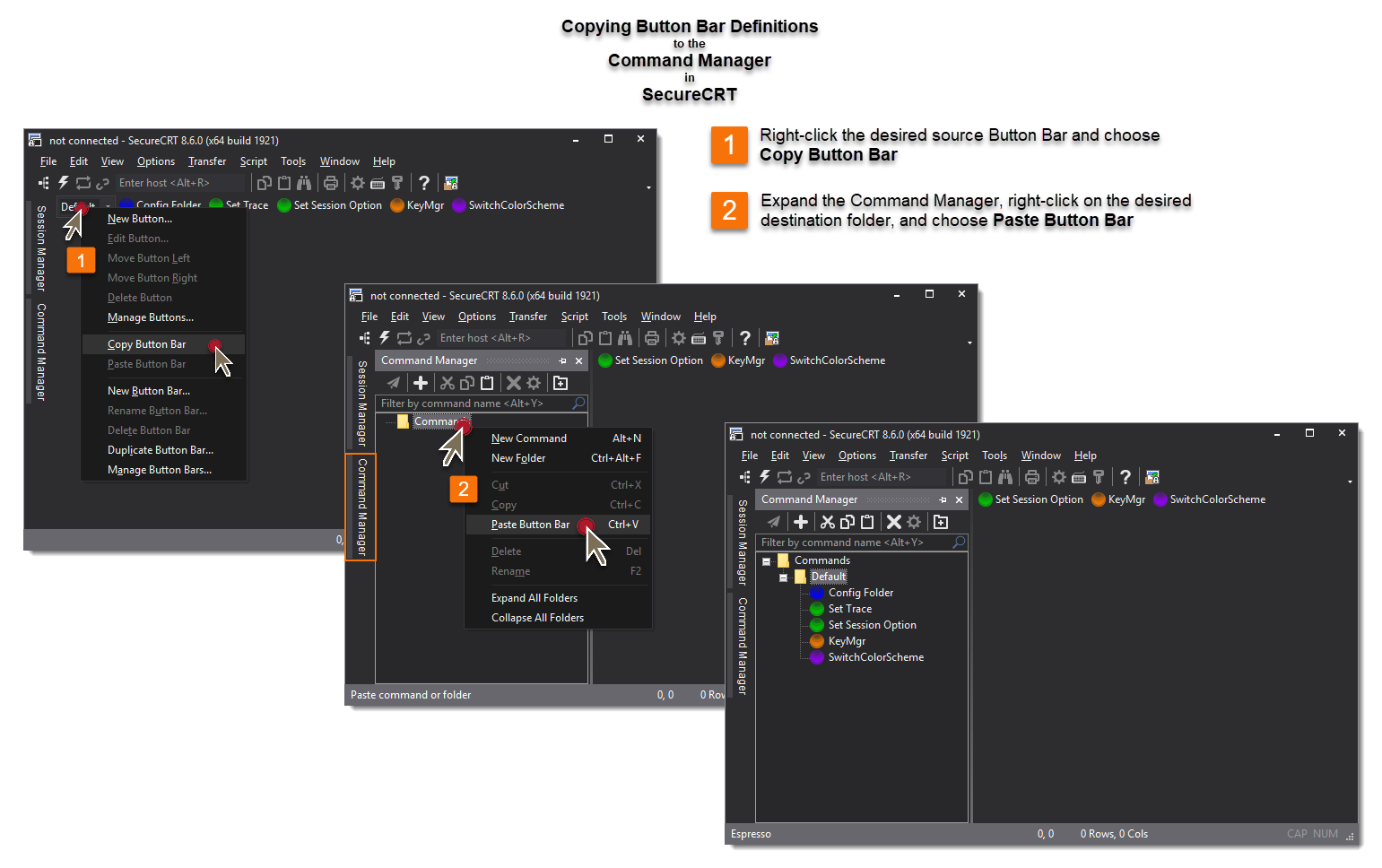
VanDyke Software uses cookies to give you the best online experience. Before continuing to use this site, please confirm that you agree to our use of cookies. Please see our Cookie Usage for details.
Here you can control cookies using the checkboxes below. Some cookies are essential for the use of our website and cannot be disabled. Others provide a convenience to the user and, if disabled, may reduce the ease of use of our site. Finally, some cookies provide anonymous analytic tracking data that help us provide the user with a richer browsing experience. You can elect to disable these cookies as well.