This tip demonstrates how to toggle the Session Manager between "pinned" and "auto-hide" modes.
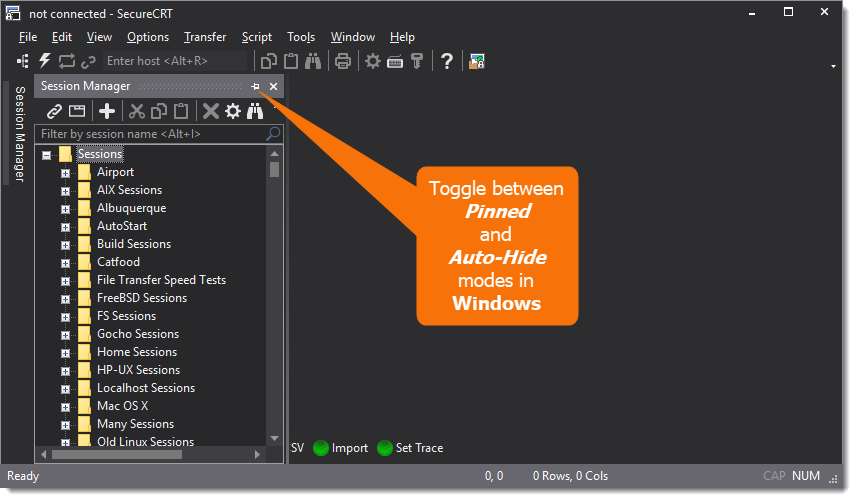
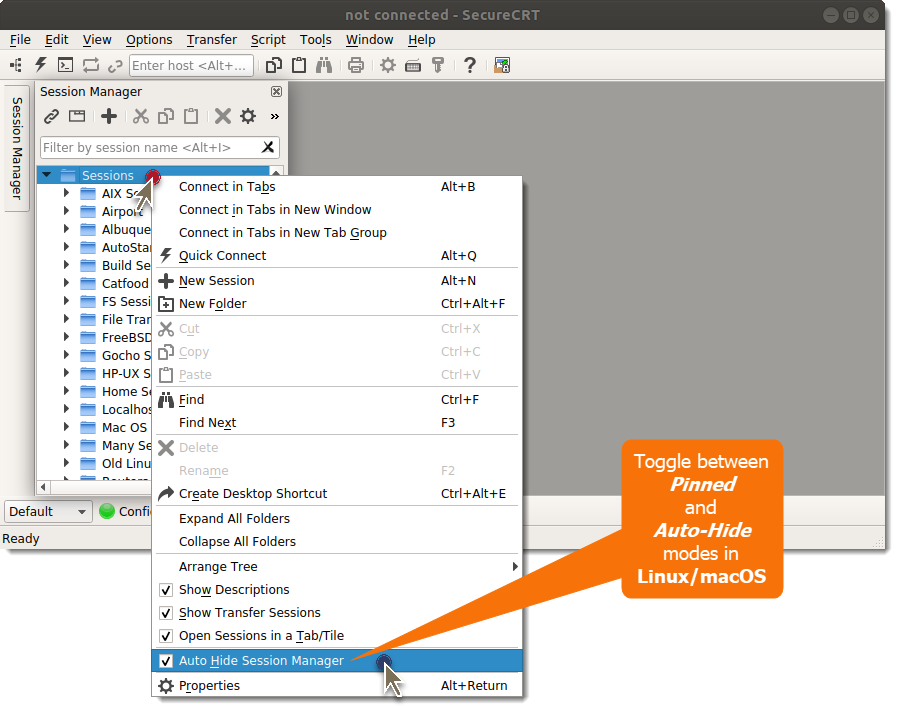
Here's a link to a video demonstrating how to dock and reposition SecureCRT's Session Manager.
For those who want the historical perspective, starting with SecureCRT 7.2, the Session Manager replaced the Connect dialog as the default session management mechanism in SecureCRT:
Code
Changes in SecureCRT 7.2 (Beta 1) -- October 8, 2013 ---------------------------------------------------- New features: Windows: Added a Session Manager that can be used in place of the modal Connect dialog. The Session Manager can be in a pane in the SecureCRT window or can be an undocked modeless dialog.
Initially the Session Manager was displayed in a pinned, docked position but this caused a number of individuals to accidentally undock it by pressing the mouse button inadvertently while moving the mouse cursor across the Session Manager's title bar. In addition, a number of individuals expressed their preference for auto-hide mode since it saves screen real estate to have the Session Manager hidden most of the time—opening it only when needed.
As a result of feedback received, a change was made in version 8.0 to enable auto-hide mode by default:
Code
Changes in SecureCRT 8.0 (Beta 4) -- March 10, 2016 --------------------------------------------------- Changes: The Session Manager's "auto hide" option is on by default.
This means the Session Manager is hidden in a sidebar (on the left by default). When in auto-hide mode, the Session Manager cannot be undocked (either accidentally or intentionally).
When pinned, if the Session Manager becomes undocked the easiest way to redock it is to double-click on the Session Manager's title bar. If double-clicking does not work, you can use your mouse to grab the Session Manager by its title bar; as you move the Session Manager with your mouse, you should see drop target icons (Windows) or shaded "hot zone" drop areas (macOS/Linux) that indicate where the Session Manager can be dropped for docking.
VanDyke Software uses cookies to give you the best online experience. Before continuing to use this site, please confirm that you agree to our use of cookies. Please see our Cookie Usage for details.
Here you can control cookies using the checkboxes below. Some cookies are essential for the use of our website and cannot be disabled. Others provide a convenience to the user and, if disabled, may reduce the ease of use of our site. Finally, some cookies provide anonymous analytic tracking data that help us provide the user with a richer browsing experience. You can elect to disable these cookies as well.