Many file transfer tasks involve keeping two sets of files synchronized, which is a tedious job to do manually when there are dozens or hundreds of files. That's where SecureFX's Quick Synchronize comes in, to help you rapidly configure the transfer, view files before committing, and confirm the results. While a version of mirroring in Quick Synchronize has been offered since SecureFX 1.6, "true" mirroring is available beginning with version 6.0. Now synchronized files can be deleted as well as created and updated. This tip walks you through the complete process of mirroring files, with website maintenance as its example.
Mirroring is the ability to exactly match the files contained in two sets of folders or directories, adding new files, updating older files, and deleting unneeded ones automatically. Subdirectories are included in a mirror, with the option to omit them. Mirror choices have expanded in SecureFX 6.0. Where previous versions used only one command (the equivalent of 6.0's Mirror-both), Mirror-local, and Mirror-remote are added to let you to choose which machine is the source and which is the destination.
Here's how to set up mirroring:
The following screenshots show what our website file synchronization looks like before, during, and after synchronization.
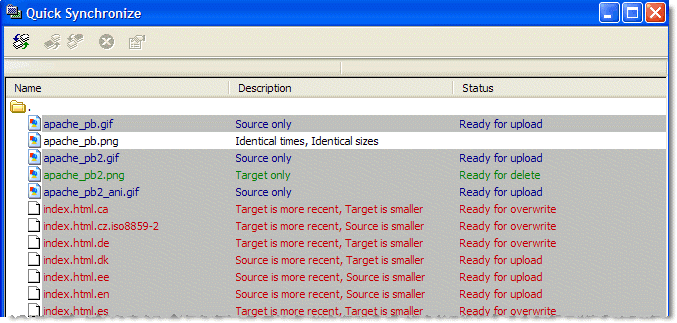
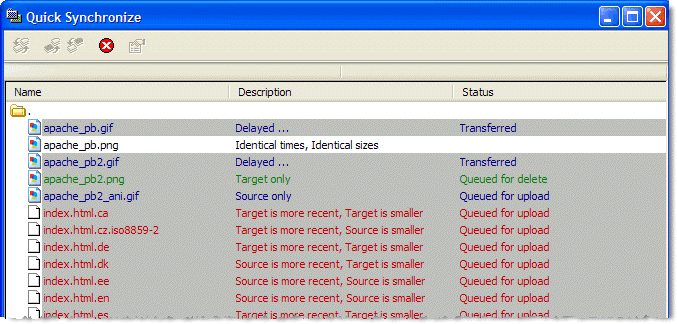
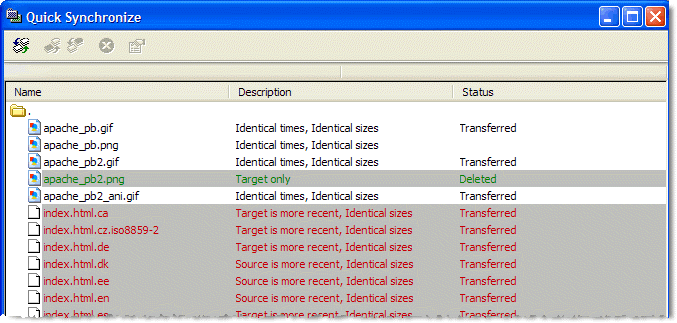
Mirroring tasks can also be automated with the SFXCL.EXE command-line utility that is included with SecureFX for Windows and Linux. This would make sense if you didn't need to review the folder contents before committing to synchronizing files. SFXCL provides the same basic configuration choices through the /QuickSync option as SecureFX. The following is the basic SFXCL command-line syntax for QuickSync.
sfxcl /QuickSync <localpath> <sessionpath> <remotepath> <upload | download | mirror-both | mirror-local | mirror-remote>
The following command line would be used to mirror the website from our local folder in the hypothetical website maintenance example.
SFXCL.exe /QuickSync "C:\webfiles\newsite\" "/webserver" "/webfiles/newsite" mirror-local
To learn more about the Quick Synchronize feature and mirroring in SecureFX, see the Options Group section of the Quick Synchronize Dialog topic in the SecureFX program Help file.
VanDyke Software uses cookies to give you the best online experience. Before continuing to use this site, please confirm that you agree to our use of cookies. Please see our Cookie Usage for details.
Here you can control cookies using the checkboxes below. Some cookies are essential for the use of our website and cannot be disabled. Others provide a convenience to the user and, if disabled, may reduce the ease of use of our site. Finally, some cookies provide anonymous analytic tracking data that help us provide the user with a richer browsing experience. You can elect to disable these cookies as well.