Here's a question you might have on occasion:
Currently, I do something important by clicking on a specific menu or toolbar item with my mouse. How can I map that to a shortcut key?
Here's a way to map a SecureCRT keyboard shortcut to perform a menu or toolbar function you'd normally need to use your mouse to accomplish.
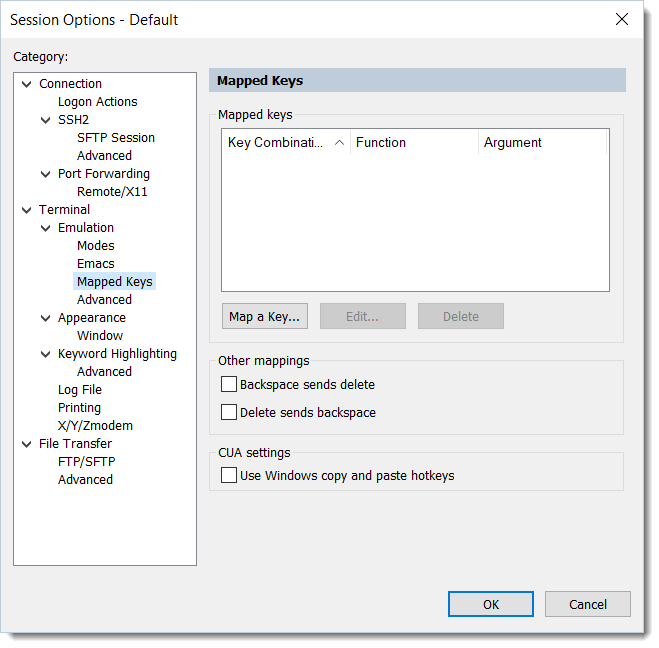
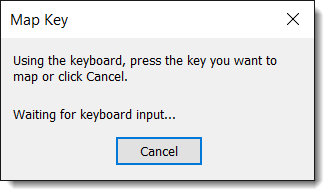
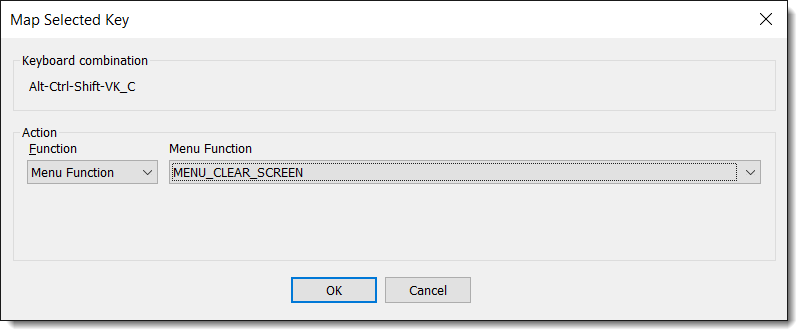
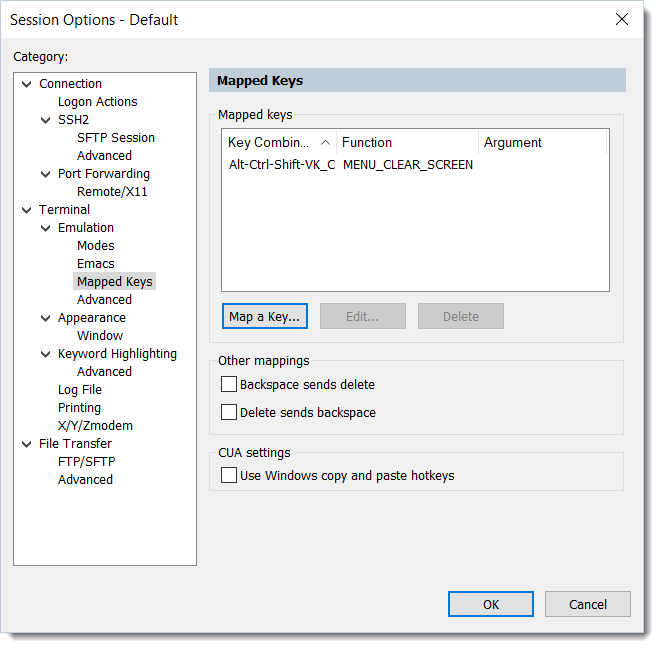
Repeat steps 3 - 6 to add additional mapped keys.
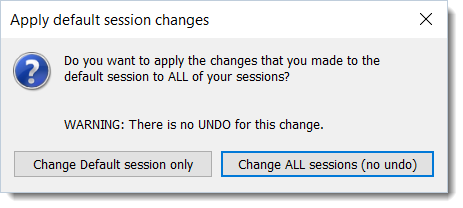
Note: If you have customized any mapped keys on a session-specific level, those mapped key definitios will ALL be replaced by the listing of mapped keys you have just configured or modified in the Default session.
If you want to have session-specific mapped keys, you can use the Keymap Editor from the Tools menu to create a .key file, and then configure individual sessions to use the customized .key file in the Terminal / Emulation category. To configure a session, enable the Select an alternate keyboard emulation, choose Custom, and then specify the path to the .key file you saved in the Keymap Editor.
Note: Definitions for mapped keys found in Session Options / Terminal / Emulation / Mapped Keys have higher precedence than those specified in a .key file.
VanDyke Software uses cookies to give you the best online experience. Before continuing to use this site, please confirm that you agree to our use of cookies. Please see our Cookie Usage for details.
Here you can control cookies using the checkboxes below. Some cookies are essential for the use of our website and cannot be disabled. Others provide a convenience to the user and, if disabled, may reduce the ease of use of our site. Finally, some cookies provide anonymous analytic tracking data that help us provide the user with a richer browsing experience. You can elect to disable these cookies as well.