A text file import wizard in the import/export tool allows you to create saved sessions by importing data from a CSV, TSV, plain-text file, or other delimited text file — no need to import manually or run an import script!
This feature is available in SecureCRT 9.2 and newer.
Note: If you want a custom import option or need to import settings that are not included in the default Text Import Wizard, see the tip, Importing SecureCRT Sessions from a Data File.
The steps below demonstrate how to use the text file import wizard.
Prepare for the import process by creating a delimiter-separated values file that uses any of the following as field delimiters: comma, tab, space, or semicolon.
The following fields are supported for importing into SecureCRT:
The only required field that must be present is: Hostname.
Note: An option is available to have a data file that has no delimiters (e.g., Hostname is the only field present on each line). In this case, the value on each line will be imported into a session, where the value from that line is used as both the session name and host name.
The following protocols are supported:
SSH2
SSH1
RLogin
Telnet
Telnet/TLS
Raw
RDP (supported in version 9.3 and newer)
The following protocols are not supported:
Local Shell
Serial
TAPI
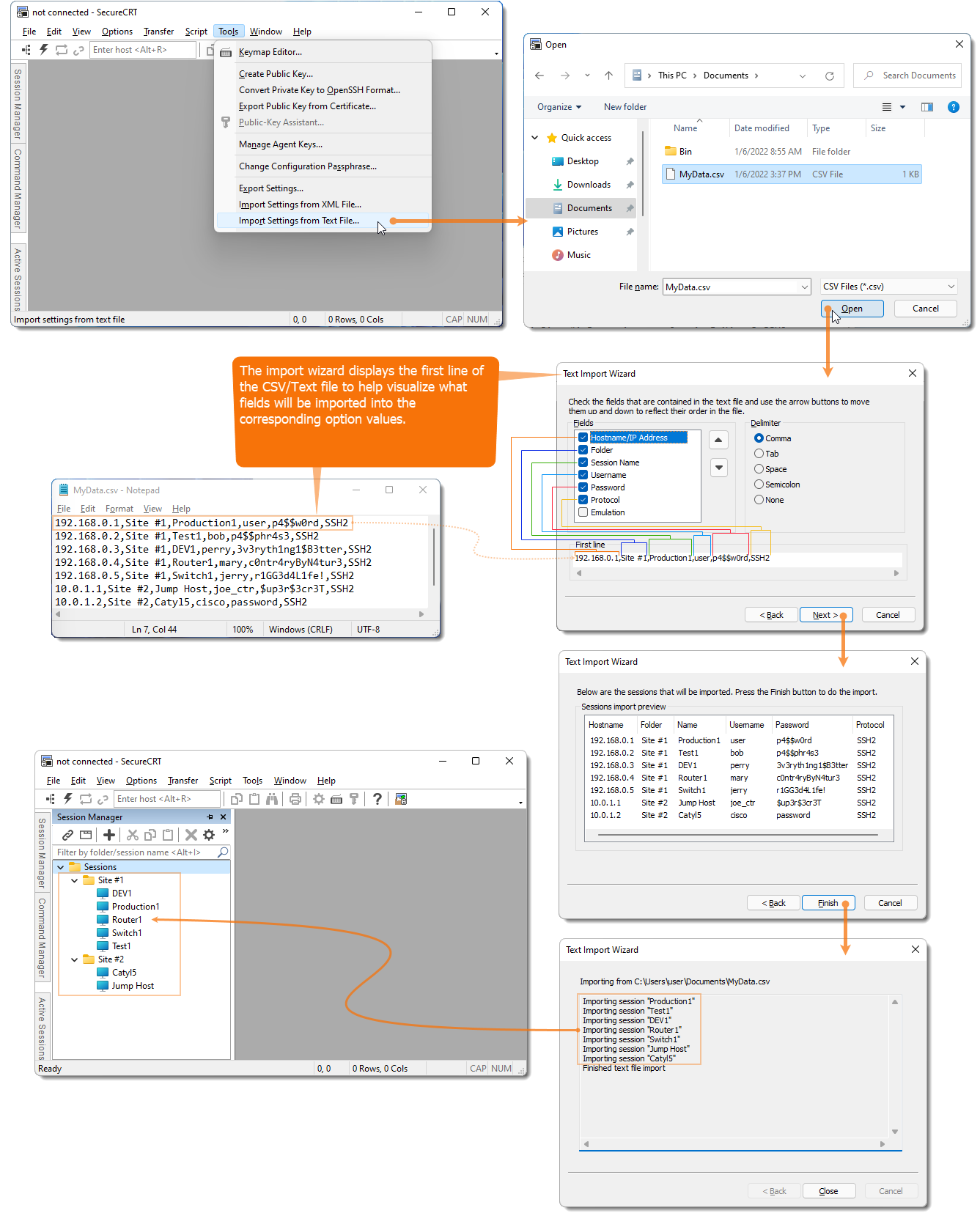
VanDyke Software uses cookies to give you the best online experience. Before continuing to use this site, please confirm that you agree to our use of cookies. Please see our Cookie Usage for details.
Here you can control cookies using the checkboxes below. Some cookies are essential for the use of our website and cannot be disabled. Others provide a convenience to the user and, if disabled, may reduce the ease of use of our site. Finally, some cookies provide anonymous analytic tracking data that help us provide the user with a richer browsing experience. You can elect to disable these cookies as well.