A Credentials category in Global Options reduces complexity by allowing users to manage saved credentials globally for SSH1, SSH2, and RDP connections. The Credentials category is available in SecureCRT 9.2 and SecureFX 9.2 and newer.
Instead of replicating copies of credentials across saved sessions, credential sets can now be stored in the Global Options / General / Credentials category and referenced within a connection's Session Options.
If an account's password changes, that password change can now be applied to the corresponding entry in the Credentials category. All sessions linking to that credential set by title will automatically be able to use that new password during the connection attempt.
To add a new credential set:
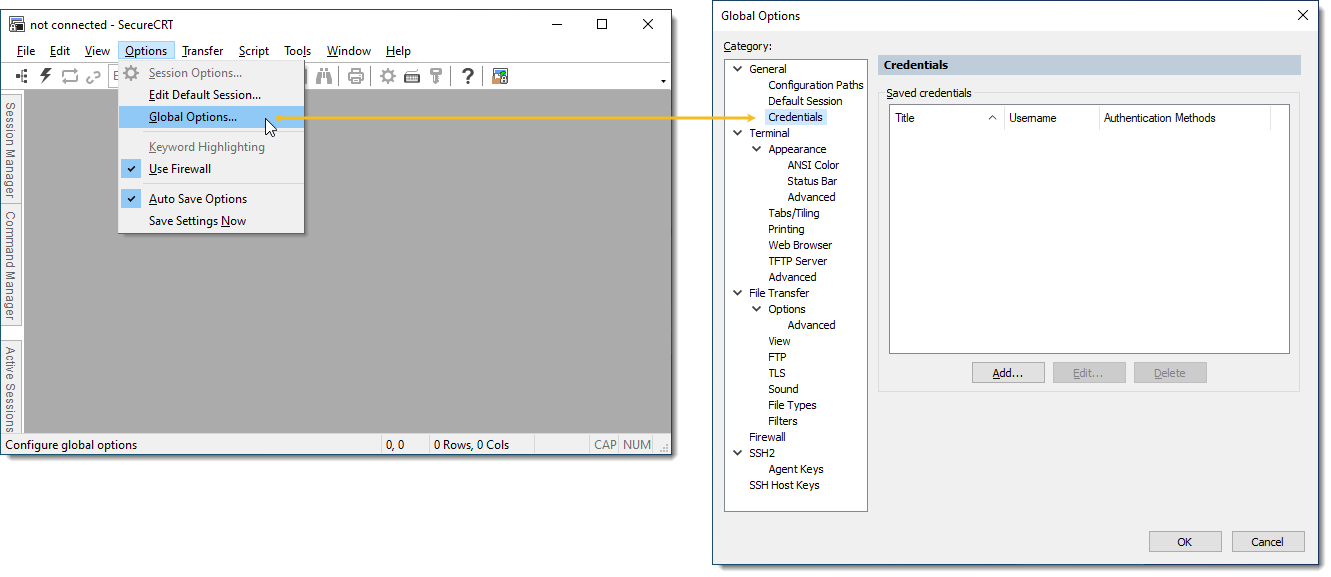
Alternatively, open the Quick Connect dialog or a Session Options dialog, enable the Credentials option, and click on the credentials "keys" icon (shown below).
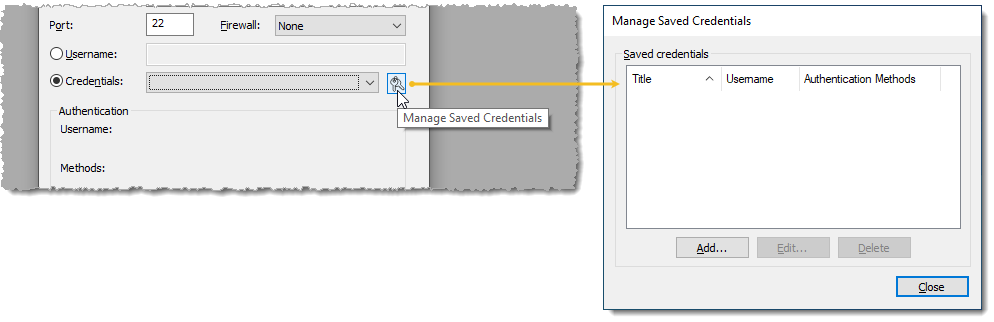
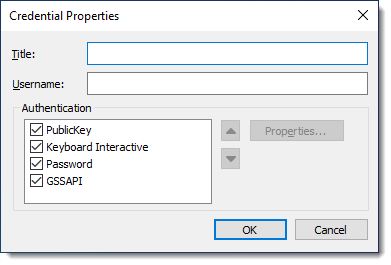
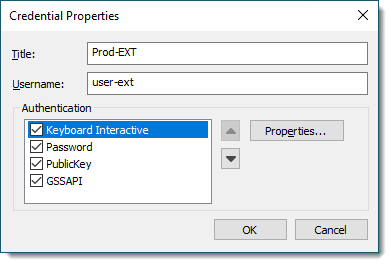
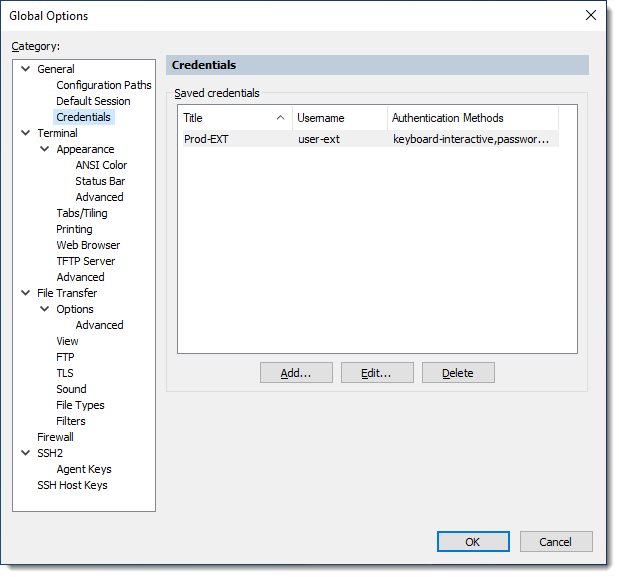
Credential sets that you have stored in the Global Options / General / Credentials category will be available to you wherever you see an option to use credentials. To use a credential set, specify the Title as seen in the credentials selection dropdown. For example:
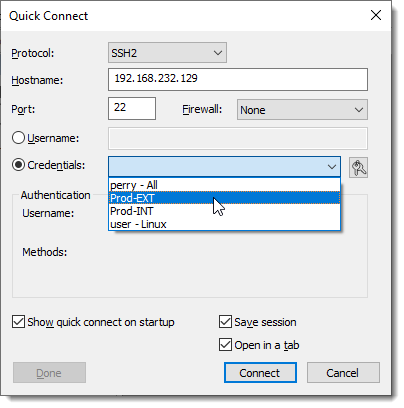
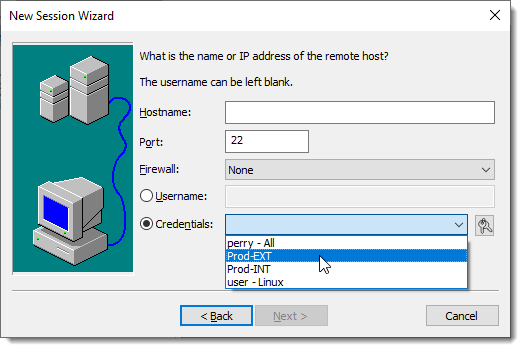
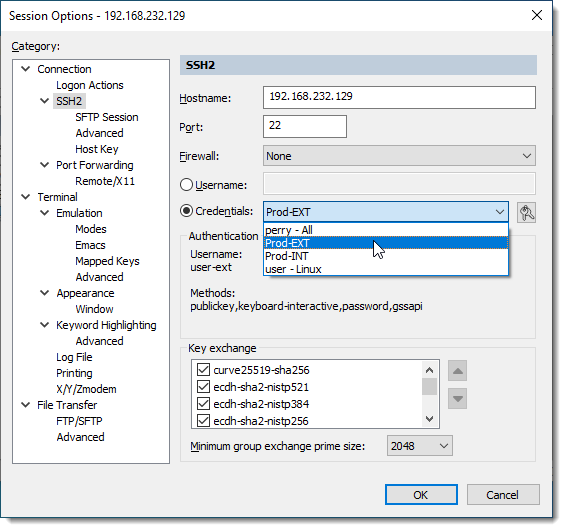
Whenever a username or password needs to be changed:
All sessions which refer to that credential set by title will automatically be able to reference the new information the next time a connection is attempted.
If you change the Title of a saved credential set within the Global Options / General / Credentials category, all saved sessions which refer to the credential by its old title will automatically be updated to refer to the new title.
VanDyke Software uses cookies to give you the best online experience. Before continuing to use this site, please confirm that you agree to our use of cookies. Please see our Cookie Usage for details.
Here you can control cookies using the checkboxes below. Some cookies are essential for the use of our website and cannot be disabled. Others provide a convenience to the user and, if disabled, may reduce the ease of use of our site. Finally, some cookies provide anonymous analytic tracking data that help us provide the user with a richer browsing experience. You can elect to disable these cookies as well.