Here are the steps for generating a debug log in SecureFX:
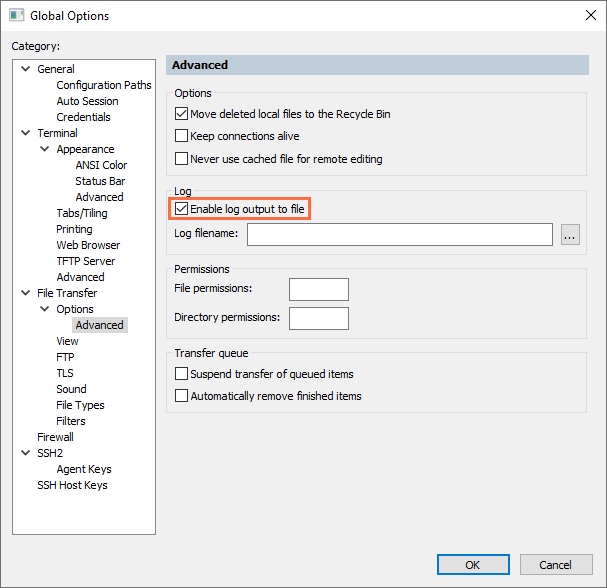
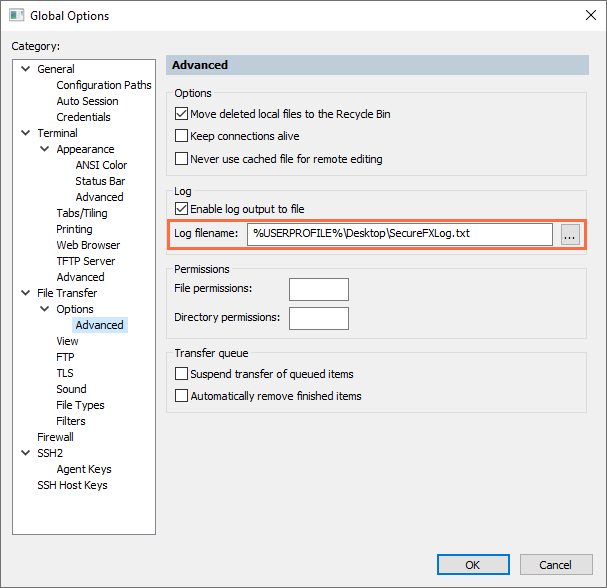
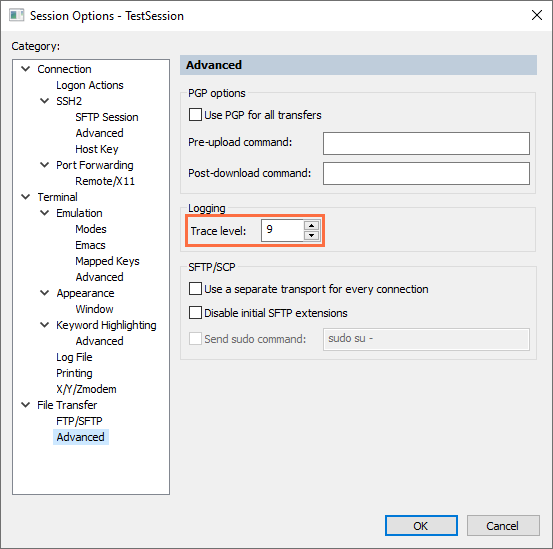
VanDyke Software uses cookies to give you the best online experience. Before continuing to use this site, please confirm that you agree to our use of cookies. Please see our Cookie Usage for details.
Here you can control cookies using the checkboxes below. Some cookies are essential for the use of our website and cannot be disabled. Others provide a convenience to the user and, if disabled, may reduce the ease of use of our site. Finally, some cookies provide anonymous analytic tracking data that help us provide the user with a richer browsing experience. You can elect to disable these cookies as well.