If you manage many servers, switches, and routers, you probably often need to issue the same commands to multiple machines. SecureCRT can help make this time-consuming task easier by allowing you to group the sessions in one window and then broadcast commands to all the sessions at once using the Command window.
Sending commands to a set of sessions is a multi-step process:
Below, we walk you through each step of the process. If you have already organized your sessions into groups as outlined in Step 1, you can skip to Step 2.
The first step is connecting the sessions that will take a common set of commands. The easiest way to connect a set of sessions all at once is to organize your sessions in folders and then connect using the Connect dialog. Simply select a folder and click on the Connect button to launch all the sessions in that folder.
An alternate method allows you to quickly group active sessions so that you can issue commands to them. If you have a subset of active sessions that you want to broadcast commands to, you can use SecureCRT draggable tabs to group them in one window.
First, choose a tab, and then right click on the tab and select Send to New Window. SecureCRT sends the tab to a separate window. Then you can drag as many SecureCRT session tabs as you need into the new window.
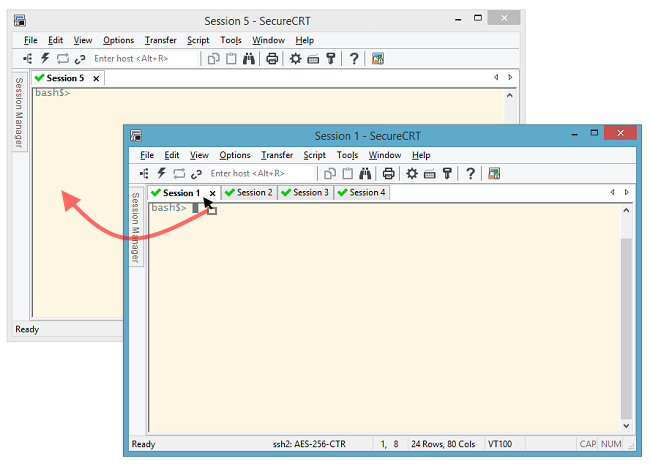
Or, if you already have a group of sessions in a tabbed SecureCRT window, you can drag the tabs you don't want to broadcast commands to into a separate window.
Another way to exclude sessions from receiving commands broadcast from the Command window is to lock them. Commands are not sent to locked sessions, which makes it possible to send commands to a subset of the tabbed sessions. Sessions can be locked from the File menu or the tab menu.
Broadcasting commands uses the SecureCRT Command window, which appears underneath the session window. This allows you to type in commands that are only sent to the remote when you press the ENTER key (when not in the Command window, each character is sent to the remote as soon as you type it). You can prepare multiple lines of commands in the Command window by using the CTRL+ENTER key combination.
To open the Command window, select Command window on the View menu. Once all your sessions are started as tabs, right-click in the Command window and choose Send Commands to All Sessions. With this option enabled, each command entered into the Command window is sent to every tab in the SecureCRT window.
You can save commands in the Command window by enabling the Command window history in the Global Options dialog. In the Terminal / Advanced category, enter into the Command window history option the number of recently used Command window commands that you want SecureCRT to remember (to disable the Command window history, enter a zero (0) in this entry box). In your Command window, you can cycle through these commands using your UP and DOWN arrow keys.
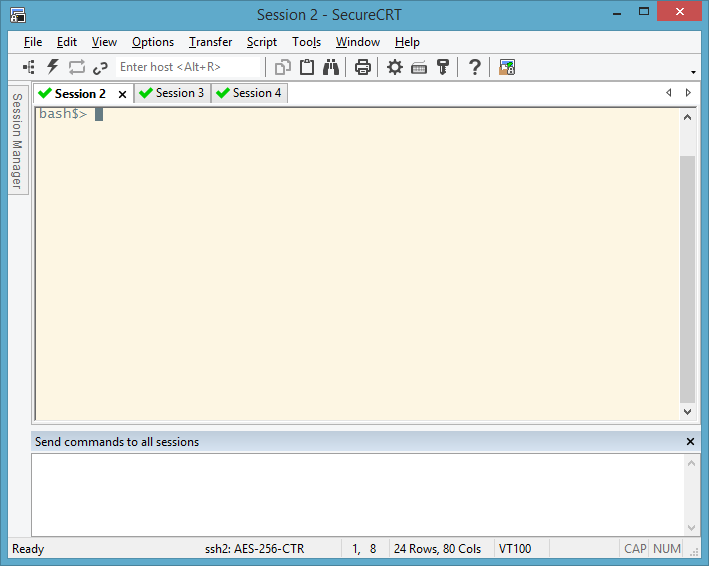
When you are done broadcasting commands, you may want to restore your session tabs or windows to their previous state. You can drag tabs between windows to do this. When the last tab is dragged into the target window, the second window disappears.
In SecureCRT version 7.0 and later, commands can also be broadcast to tiled sessions, which has the added benefit of being able to see the resulting output from the command in all the sessions at the same time.
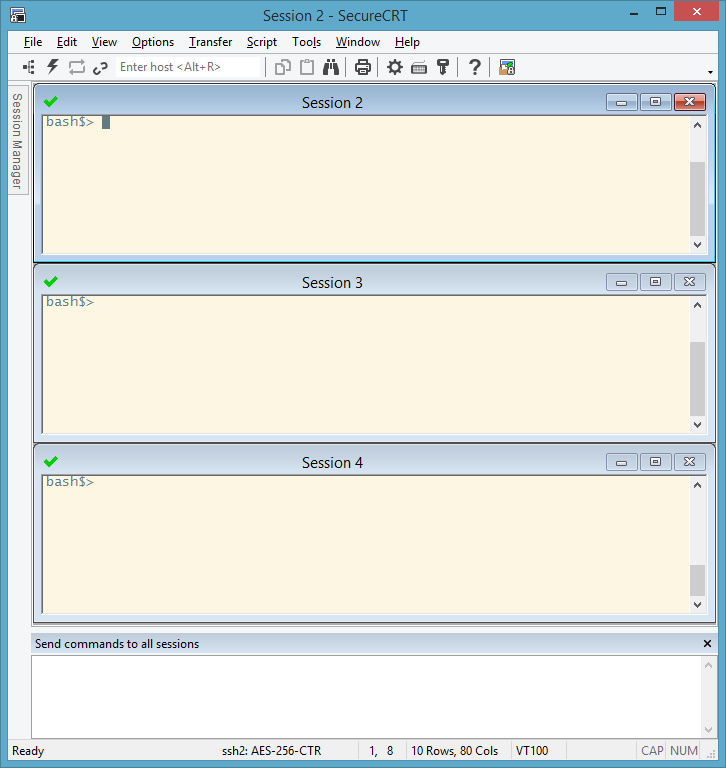
VanDyke Software uses cookies to give you the best online experience. Before continuing to use this site, please confirm that you agree to our use of cookies. Please see our Cookie Usage for details.
Here you can control cookies using the checkboxes below. Some cookies are essential for the use of our website and cannot be disabled. Others provide a convenience to the user and, if disabled, may reduce the ease of use of our site. Finally, some cookies provide anonymous analytic tracking data that help us provide the user with a richer browsing experience. You can elect to disable these cookies as well.