Below is a tip submitted by one of our customers who has some innovative ways to use the SecureCRT® chat window that might save you some time—or maybe even reduce your cell phone bill.
Note: Prior to version 7.2, the Command window was called the chat window.
Type in real time over a slow connection
"When I'm using a slow connection, such as the network
service in most hotels or my cell phone network service, the
Command window lets me type in real time. Without the Command window,
I can be ten or fifteen characters ahead of myself before
I spot a typo and have to count the number of cursor steps
backwards to fix it."
Use the Command window as a Notepad
window when assembling shell commands
"The Command window buffer is useful for entering text on slow
connects. But even on fast connections, I use the Command window area
as temporary storage when doing a lot of cutting and pasting
when assembling complex shell commands, etc. It's more convenient
than juggling an extra Notepad window, and I can just hit
enter when I'm ready to run it." [He notes that the Command window
buffer is not useful for keyboard commands (i.e., "more"
prompts, cursor movement, etc.)]
Save money on your cell phone bill
"If I’m using my cell phone's network service to
connect to the internet for remote shell, I reduce the amount
of data sent by using the Command window. With the Command window,
I send a line or paragraph at a time instead of a character
at a time. Since traffic is metered per megabyte block, this
cuts the cost by about a factor of ten. SecureCRT paid for
itself in two months of AT&T wireless bill savings."
Below is a screenshot showing a VShell® connection with the SecureCRT Command window being used to set up a port forward for email.
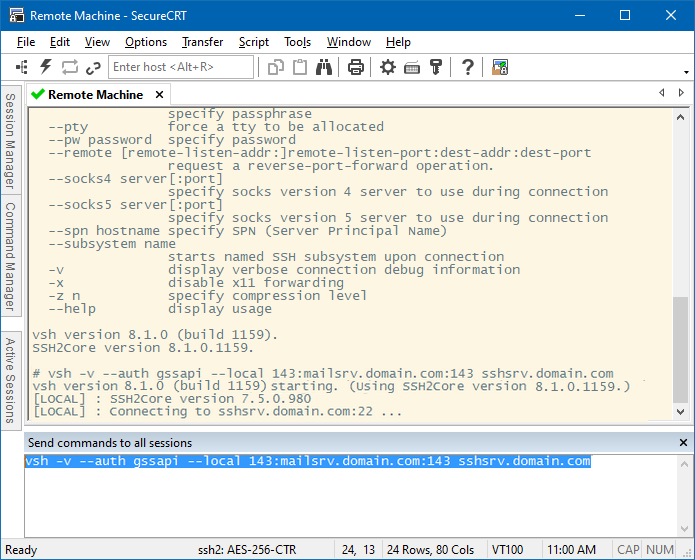
The Command window can be toggled on/off by opening the View menu and choosing the Command Window menu item.
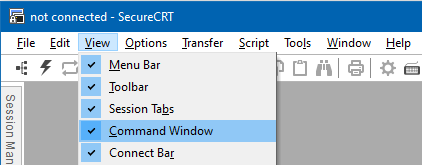
If the Command window is visible when SecureCRT is closed, by default it will be visible the next time SecureCRT is launched. The reverse is true as well; if the Command window is not visible when the last instance of SecureCRT is closed, it will not be visible the next time SecureCRT is launched.
To have the Command window always be visible without the need to enable it via the View menu:
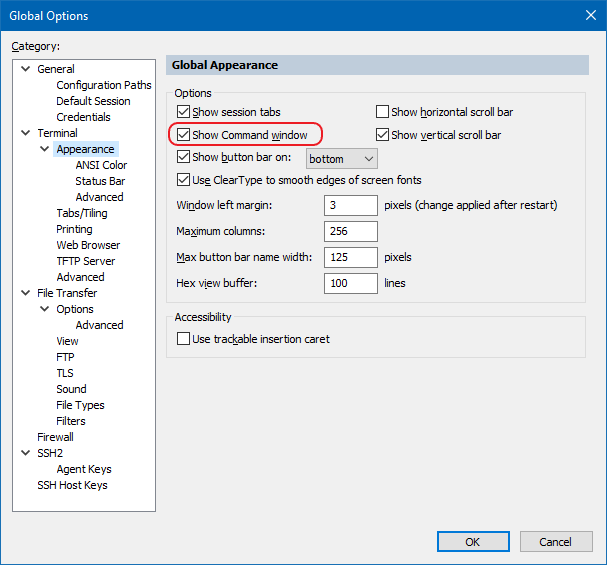
Additional Command window options can be found in the Global Options dialog in the Terminal / Advanced category.
VanDyke Software uses cookies to give you the best online experience. Before continuing to use this site, please confirm that you agree to our use of cookies. Please see our Cookie Usage for details.
Here you can control cookies using the checkboxes below. Some cookies are essential for the use of our website and cannot be disabled. Others provide a convenience to the user and, if disabled, may reduce the ease of use of our site. Finally, some cookies provide anonymous analytic tracking data that help us provide the user with a richer browsing experience. You can elect to disable these cookies as well.